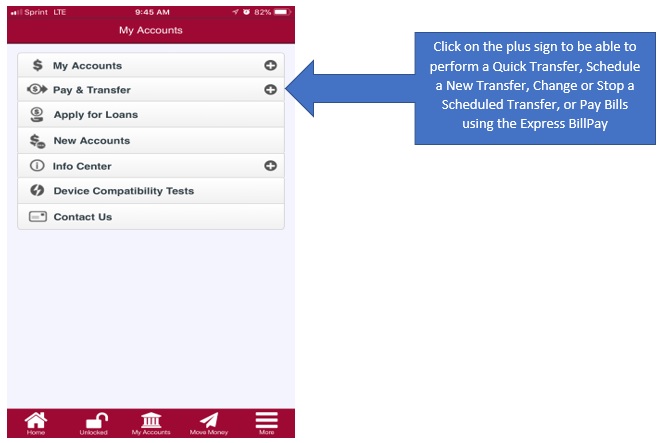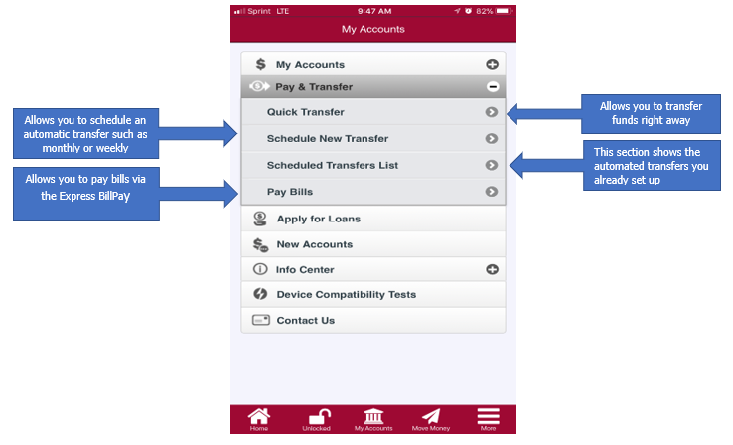How Can We Help?
Transferring Money via It’s Me 247 Online Banking
This is a powerful page that lets you transfer money between your accounts, or from your account to another credit union member’s account. You can also set up automated transfers to occur on a regular schedule, like a weekly transfer to your savings account or a monthly transfer to make your loan payment. Your credit union may even allow you to transfer money to or from another financial institution if you have the proper transfer relationship created with the credit union.
- Login > Pay & Transfer > Transfer Money
- To quickly access the Transfer page from any page, click at the top of the page.
→Remember that you can only transfer money from the membership under which you are currently logged in; if you want to transfer money from a different membership, you must log in to that membership first.
- Use the section at the top of the screen to transfer money now, or to schedule a new automatic transfer. The section at the bottom of the page shows automated transfers you already set up, and you can change these items now as well.
- There are four steps you must follow in order to transfer money or to set up a transfer. In the first step, When do I want it to happen?, select whether to make the transfer “Right Now” or schedule the transfer for some time in the future. The screen will automatically advance to the second step Where am I getting the money? where you select the account the money is coming from. In the third step, Where is it going? select the account to which the money is being transferred. Finally, in step 4 How much do I want to transfer? select the amount of money you want to transfer or schedule a scheduled loan payment. You can move back and forth between these four steps until you are satisfied with your transfer. While you are making your transfer, the handy bar to the right keeps track of your choices for you.
→At this point, you can select to enter a “memo” to help you identify this transfer. This description will appear in both online banking and on your statement. You can also optionally select to have this also appear on the To: account.
- When you are satisfied with your selections, click the Continue with Transfer button.
- Click I authorize this transfer on the Confirmation page to complete the transfer.
Change or stop an existing transfer
- To modify an existing transfer, click on the edit button in front of any of the Current Scheduled Transfers listed at the bottom of the page. (If you do not see an edit button, you must contact the credit union to make any changes to that transfer.)
- To stop an automated transfer, click on the delete button in front of any of the Current Scheduled Transfers listed at the bottom of the page. A confirmation page will appear so that you can see which transfer will be discontinued. This will completely remove the transfer instructions so the transfer will no longer occur. (If you do not see a delete button, contact the credit union to discontinue the transfer.)
Transferring Money via Mobile Banking
- Login/Authenticate